Cara
setting email di Mac hanya membutuhkan beberapa persyaratan yang tidak
terlalu rumit, seperti detail akun email Anda dan, tentu saja, perangkat
komputer dengan sistem operasi MacOS. Mac Mail adalah klien email
default untuk MacOS. Aplikasi ini tersedia untuk setiap komputer Mac.
Dalam tutorial berikut ini, Anda akan mempelajari bagaimana menambahkan
akun email ke Mac Mail.
Catatan: Tutorial ini dibuat berdasarkan Mac Mail 9.3. Langkah yang sama juga berlaku pada versi lain.
Apa yang Anda Perlukan untuk Setting Email di Mac?
Sebelum melanjutkan ke langkah selanjutnya, pastikan Anda memiliki:
- Mac Mail client
- Akun email aktif
- Email kredensial Anda
Langkah 1: Persiapkan Detail yang Diperlukan
Sebelum menambahkan akun email ke Mac Mail, Anda perlu untuk mendapatkan detail SMTP, POP3 atau IMAP dan password email. Untuk langkahnya seperti yang terlihat pada gambar di bawah:
1. Silahkan akses cPanel Anda kemudian pilih menu Email Accounts.

2. Silahkan scroll ke bawah sampai ditemukan akun email Anda, klik pada bagian Set Up Mail Client.
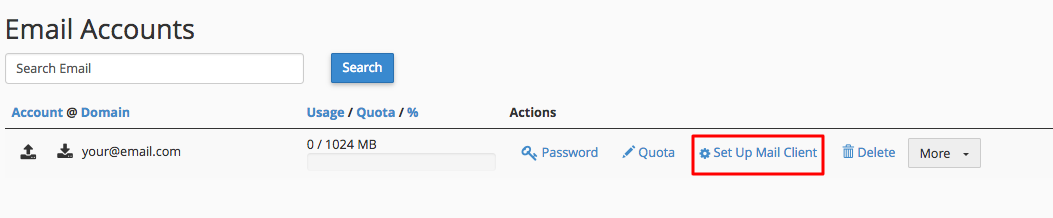
3. Setelah itu akan tampil detail yang diperlukan untuk mensetup akun email.
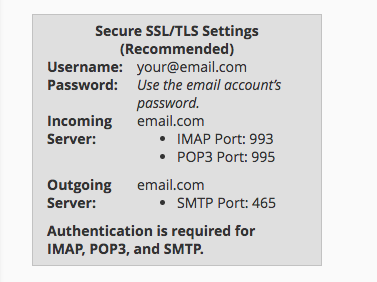
4. Silakan copy dan paste di Notepad informasi tersebut untuk nanti digunakan pada langkah selanjutnya.
Jika Anda lupa password akun email Anda, silahkan reset melalui menu Email Accounts > Password.
Langkah 2: Tambahkan Akun Email di Mac Mail
Ketika Anda telah memiliki detail yang diperlukan untuk mensetup akun email, langsung tambahkan akun email tersebut ke Mac Mail:
1. Silahkan bukan launcher dengan menekan tombol F4, kemudian silahkan ketikkan Mail dan silahkan akses.
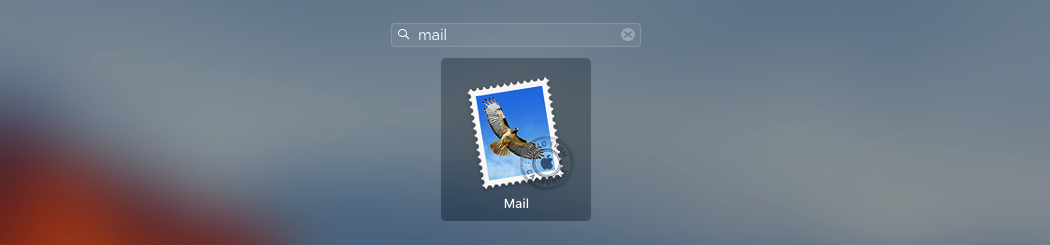
2. Silahkan klik Mail dan pilih Add Account.
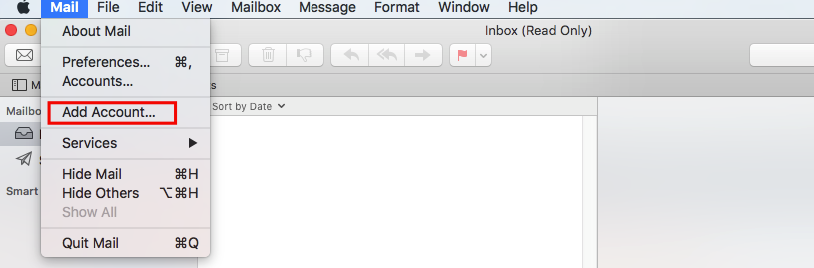
3. Pada pop-up silahkan pilih Other Mail Account… dan klik tombol Continue.
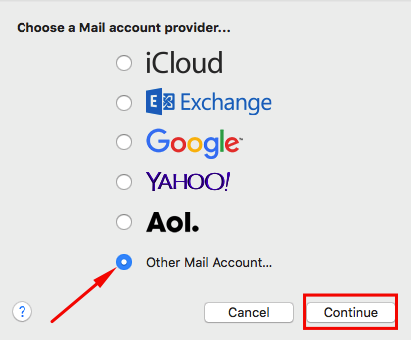
4. Silakan masukkan detail akun email Anda dan klik tombol Sign In.
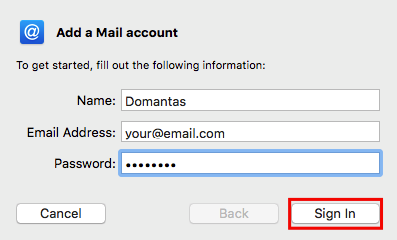
5. Mac Mail akan melakukan akses ke akun email Anda. Ada kemungkinan hal tersebut akan gagal dan tampil pesan error Unable to verify account name or password. Hal ini normal saja, silakan lengkapi detail yang diminta seperti di bawah ini.
- Email Address. Alamat email Anda yang ingin konfigurasikan di Mac Mail.
- Username. Username yang digunakan untuk login ke mail server. Anda dapat mengosongkannya.
- Password. Password yang digunakan untuk login ke akun email.
- Account Type. Anda dapat memilih IMAP dan POP. Lebih direkomendasikan untuk memilih IMAP sebab lebih secure dan memiliki kemampuan yang lebih baik.
- Incoming Mail Server. Silakan masukkan hostname server yang ada pada Langkah 1 nomor 3. Sebagai contoh, domainanda.com.
- Outgoing Mail Server. Sama seperti Incoming Mail Server yaitu domainanda.com.
Setelah sudah terisi semua silakan klik tombol Sign In.
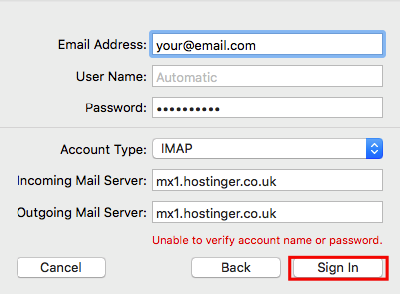
6. Jika semua detail email sudah Anda masukkan dengan benar,
seharusnya sudah berhasil masuk ke akun email dan Mac Mail akan
menanyakan aplikasi mana yang ingin Anda gunakan untuk akun email yang
baru Anda tambahkan. Silakan pilih aplikasi yang sesuai dan klik tombol Done.
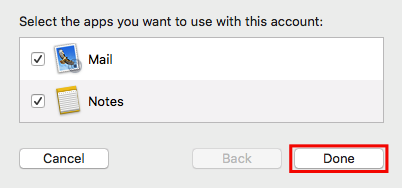
Pada langkah ini Anda sudah berhasil menambahkan akun email ke Mac Mail.
Kesimpulan
Jika Anda termasuk orang yang lebih suka membaca email melalui
perangkat desktop, tutorial cara setting email di Mac ini bisa jadi
sesuai dengan kebutuhan Anda. Dengan menyelesaikan langkah-langkah di
atas, Anda dapat secara mudah menambahkan akun email ke Mac Mail. Cara
mengecek detail akun email juga tentu sudah dapat Anda lakukan sendiri
dengan mudah.
sumber : wmti/niaga hosting



















No comments:
Post a Comment